How to find volume. 2020-4-3 Or you might be customising your Mac, which will need access to certain library folders. Here is how to get there and not cause your Mac to collapse in a cloud of dust in the process. What Is The Library Folder On MacOS? The library folder is the area of. The user library folder in Mac OS is usually hidden. If you are on mac OS Sierra, Mac OS High Sierra and Mac OS Mojave, you will not be able to see the library. But when you come across the need to access this folder, you will start wondering how to find library on Mac. 2020-4-6 Access Library Folder On Mac. The Library Folder on your Mac contains Preference Files, Caches, and Application Support Data. While regular Mac users may not find the need to access the Hidden Library Folder, advanced Mac users will at times come across the need to access files inside the Library Folder for troubleshooting and other purposes. 2020-4-5 Can't find your user library in macOS Mojave, High Sierra, or Sierra? You aren't alone! Learn how to unhide the User Library with macOS today. For that reason, Apple decided to hide your user’s Library folder by default in Mac OS X 10.7 and all later Mac OSX and macOS releases. If you're using OS X Mavericks or later, you have the easiest way of all to permanently access the hidden Library folder. This is the method we use, and we recommend it for anyone who wants permanent access and isn't worried about accidentally modifying or deleting a file from the Library folder.
- How To Show Library On Mac In Finder Mac
- How To Show Library On Mac In Finder Iphone
- How To Show Library In Finder
The Library Menu item is hidden by default on Macs, to prevent the possibility of inexperienced users deleting important files in the Library Folder. In this article, you will find different methods to reveal the hidden Library Menu and access the Library Folder on your Mac.
You will lose these files if you don't move them from your older iTunes Library to the new one.If you are happy with the way this turns out, then you can just start using the new library and get ride of the old one. MAKE SURE you have all the files you want in the new library BEFORE deleting the old one.Otherwise you can trash the NEW iTunes library, and move you old one back.ALTERNATIVELY: You can go into the iTunes library folder, open the iTunes Music folder, and then delete all the music folders, while leaving the Movies, TV Shows, Podcasts, and iTunes U folders. Itunes erase all library mac.
How to download itunes library to computer. Now all your media and music files will be copied to your computer in the iTunes folder. The larger the size of your files, the longer it will take to complete. As soon as the process of Consolidation ends, you can quit iTunes.The next step is to plug in the hard drive externally which has large free space available to hold all your desired data.
Dec 30, 2016 Always Show the User Library Folder in macOS Sierra. If you are an advanced user, you might want to always display the user /Library folder in your user Home directory. It just takes a few clicks to enable this option. In Finder, go to the Users’ home. Dec 12, 2016 If you access user /Library often you might want to just enable it permanently as a visible folder in the user home directory. This is a simple settings change that will cause MacOS Finder to always show the Library folder in the user home: From the Mac OS Finder, go to the Users home folder; Pull down the “View” menu and choose “View. I often use the 'Library' folder in my home folder /. The Library folder there (/Library/) is shown (unhidden), and that is not the question. I would like to also always show the menu point 'Library' in the Finder menu under the word 'Go'. Normally it only shows when I hold the Option ⌥ key the menu is open. I tried to assign 'Library' to.
Access Library Folder On Mac
The Library Folder on your Mac contains Preference Files, Caches, and Application Support Data.
While regular Mac users may not find the need to access the Hidden Library Folder, advanced Mac users will at times come across the need to access files inside the Library Folder for troubleshooting and other purposes.
One example of the need to access the Library Folder on Mac would be to rebuild the Database Files in the Library Folder, in order to fix Launchpad related issues like Apps Missing From Launchpad or deleted Apps showing up in the Launchpad.
Before going ahead with the steps to Access the Hidden Library Folder on your Mac, you need to be aware that ~/Library Folder contains important Data and Files related to Mac User Accounts.
Hence, make sure that you are accessing the Library Folder for a good reason and you do know as to what you are trying to achieve.
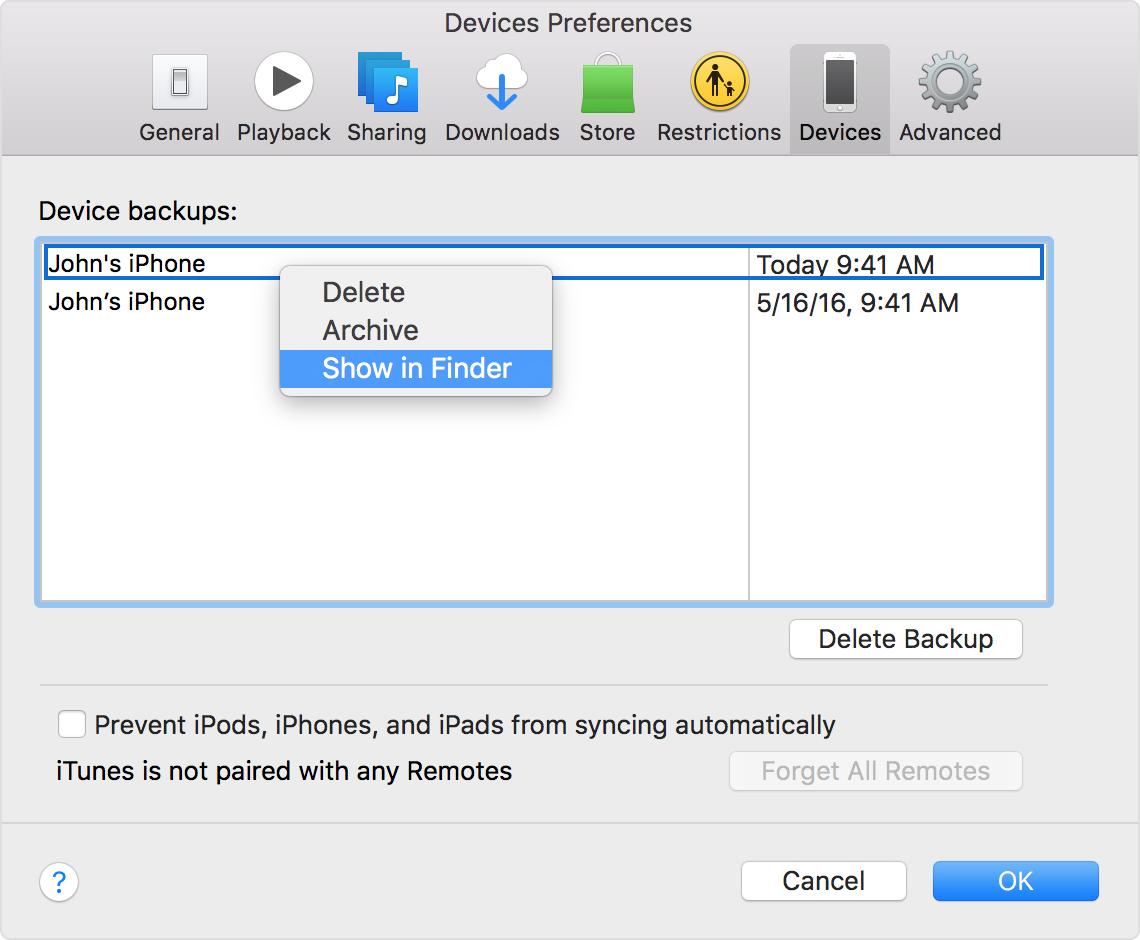
Access Hidden Library Menu Option On Mac
Follow the steps below to access the Hidden Library Menu option on your Mac.
1. Left-click your mouse anywhere on the screen of your Mac. This will reveal the Go Option in the top menu bar of your Mac. You can also click on the Finder Icon in the Dock of your Mac to activate the Go Option.
2. Next, click on the Go option in the top menu-bar of your Mac.
3. While you are still on the Go option, press and hold the Option key on your Mac and then click on the Library option that appears when you press down the Option Key.
Note: Press the Alt Key in case you are using a Windows keyboard with your Mac.
4. Clicking on the Library Menu option will take you straight to the Library Folder on your Mac.
Access Library Folder On Mac Using “Go to Folder” Option
Another way to access the Library Folder on your Mac is by using the Folder Option on your Mac.
1. Left-click your mouse anywhere on the screen of your Mac to reveal the Go Option in the top menu bar. You can also click on the Finder Icon in the Dock of your Mac to activate the Go option.

2. Next, click on the Go option from the top menu-bar on your Mac and then click on Go to Folder… option in the drop-down menu (See image below).
3. In the search window that appears, type ~/Library, and click on the Go button.
This will immediately take you to the Library Folder on your Mac.
Permanently Unhide the Library Menu Option On Mac
You can permanently unhide the Library Menu Option in the top-menu bar on your Mac by using the Terminal Command. The process is reversible and you can easily go back to the default hidden Library Menu Setting by using the Terminal command once again.
1. Click on the Finder icon in the dock of your Mac to activate the Go option in the top Menu bar of your Mac.
2. Next, click on the Go option in the top menu-bar and then click on the Utilities option in the drop-down menu.
The 63 presets once again offer wide expression options, covering legato, staccato, tremolo, piano and forte, slow/fast bends up and down, various trills and other articulations, and there's some clever programming going on. https://crabaranur.tistory.com/8. I particularly liked the legato/tremolo combinations, where you could shift to the tremolo samples by digging in harder at any time during a note when it feels natural — in most cases the crossfade sounded seamless and far more expressive than the automatic delayed vibrato incorporated into so many other sample library collections.Other highlights include patches offering three types of trill or bends and the 14 different articulations/phrases arranged in different combinations for some wonderful performance possibilities. All contents copyright © SOS Publications Group and/or its licensors, 1985-2020.
https://crabaranur.tistory.com/4. But you can create your own collections that make it easier to keep your virtual bookshelves in order.How to add a new collectionThe Apple Books app includes some default collections. All of your ebooks, audiobooks, and PDFs are automatically organized into various standard collections, such as Audiobooks and Finished. You can add to these as many collections as you want and define them however you like.
How To Show Library On Mac In Finder Mac
3. On the Utilities window, open the Terminal App by clicking on it.
4. Next, type chflags nohidden ~/Library/ and Press the Enter key to submit your command for execution.
Once the command is executed, you will see the Library Option clearly visible and permanently unhidden in the top menu-bar of your Mac.
As mentioned above, you can always go back to the default hidden Library option on your Mac by executing a simple command in the Command Prompt Window.
1. To hide the Library option, type chflags hidden ~/Library/ in the Command prompt window (See image below)
How To Show Library On Mac In Finder Iphone
2. After typing the Command, hit the Enter key on the Keyboard of your Mac to execute this Command.
How To Show Library In Finder
Once the Command is executed, you will see the Library Menu option becoming hidden.