- How To Format Mac
- Macbook Trade In
- Itunes Erase All Library Mac App
- Itunes Erase All Library Macbook Pro
Aug 21, 2015 How to Reload/Start Over or Delete iTunes Library on a Mac? Select all songs and click delete, and confirm it also make sure you click keep files, after that you can add new folder to your iTunes.
Are you fed up with the frequent errors, issues and problems in using iTunes to transfer media files to iOS devices, purchase songs and other media files from iTunes Store, or backup/restore iOS media files from iOS devices to computer? You don’t have to uninstall iTunes from your PC or Mac because the culprit is not iTunes but media contents you streamed, downloaded or synced to other devices using iTunes. These contents are crowding up your iTunes and making it function less effectively.
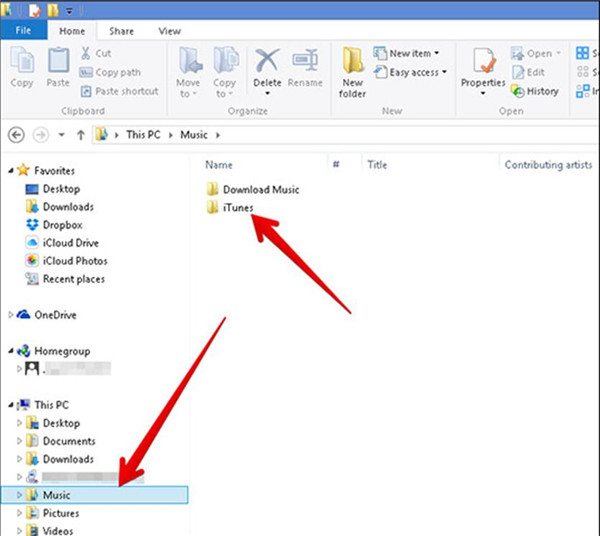
Therefore, you need to reset iTunes Library to get a new start. Once your iTunes Library is reset to its default settings, all your media contents, playlists, ratings, and apps will be completely wiped out. So, if you don’t want to lose your files, backup your iTunes Library to an external drive.
- Part 1: How to Reset iTunes Library
- Part 2: What If Your iTunes Cannot Work Normally?
- Tip: How to Consolidate, Find and Backup iTunes Library
How to Reset iTunes Library
If you want to reset iTunes Library on your Mac or Windows PC, then follow the steps outlined below.
#1. How to Reset iTunes Library on Mac
Step 1. Shut down iTunes on your Mac computer.
Step 2. Click on “Go > Home”.
Step 3. Select the Music folder, and click the iTunes folder.
Step 4. You will see two files named “iTunes Library.itl and iTunes Music Library.xml,” delete both files from your Mac.
Step 5. If you’ve completed the above steps, then open your Mac and create your own music library.
#2. How to Reset iTunes Library on Windows PC
Step 1. Shut down your iTunes on your Windows PC.
Step 2. Open Windows Explorer, then click “Music > iTunes” folder.
Step 3. You will see two files named “iTunes Library.itl and iTunes Music Library.xml,” delete both files from your Windows PC.
Step 4. If you’ve completed the above steps, then open your PC and create your own music library.
What If Your iTunes Cannot Work Normally?
If resetting iTunes Library was unable to fix iTunes errors and issues, then a better approach to solve iTunes issues and problems should be adopted. iMyFone TunesFix is the only iTunes repair tool that can fix all iTunes errors and problems without erasing or tampering with your iTunes Library files.
iMyFone TunesFix can correct any iTunes errors, or repair iTunes when it refuses to launch, reset, or respond to certain commands. It can fix iTunes errors such as install, connect, restore, backup, and reset errors. You can use it to boost your PC by freeing up your iTunes caches and media contents clogging up your iTunes.
Key Features:
- Fix and reset iTunes Library when iTunes fails to work.
- Repair any iTunes issues without losing important files or library.
- Clear contents clogging up iTunes to free up space and boost your computer.
- Fix more than 100 iTunes errors and issues in a few minutes.
- Completely uninstall iTunes and all of its related components.
Steps to repair iTunes via TunesFix:
Step 1. Download and install iMyFone TunesFix on your PC.
Step 2. Launch iMyFone TunesFix and it will auto-detect your iTunes, and if there is no issue with your iTunes or iTunes software components, then you’ll be in the Home interface.
Step 3. From the Home interface, choose “Fix Other iTunes Problems” as the repair mode.
Step 4. Click “Repair”, and make sure you are in a stable internet connection. When the repair is completed, click “Open iTunes” and try using iTunes again.
How to Consolidate, Find and Backup iTunes Library
It would have been appropriate to first discuss how to consolidate iTunes library, find the iTunes media folder, and backup iTunes library and media files, before discussing how to reset iTunes Library on Mac or Windows PC. However, we let the first come last for a genuine reason.
How to Consolidate iTunes Library
Follow these steps to consolidate your iTunes Library.
Step 1. Launch iTunes, and go to the menu bar to click “File > Library > Organization Library”.
Step 2. Select “Consolidate files” and click “OK”.
How to Find iTunes Media Folder
The iTunes media folder is by default located in the iTunes folder.
- On Mac: Open the Finder window, and click “Username > Music”.
- On Windows 7 to 10: Go to Users > Username > Music.
However, if the iTunes media folder is not located in the default folder, then open iTunes and click “Preferences > Advanced > iTunes Media Folder Location” to know where to find your iTunes Media Folder.
How to Back up iTunes Library
How To Format Mac
You can back up your iTunes library to an external hard drive before resetting it.
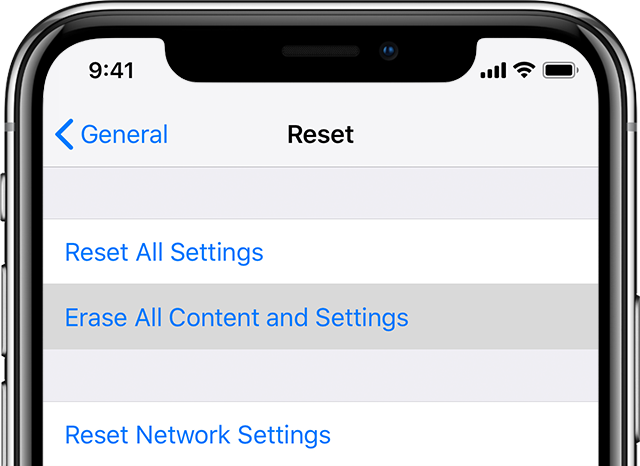
Step 1. Close iTunes on PC or Mac, and find your iTunes folder.
Step 2. Drag the iTunes folder from its location and drop it on the external hard drive.
Now, you have a copy of your iTunes library in an external hard drive for safekeeping. Nevertheless, ensure to use iMyFone TunesFix in fixing iTunes whenever using iTunes for file management becomes difficult, and most iTunes operations end in an error.
Macbook Trade In
You may also like:
Delete music and music videos
- To delete music from your iPhone, iPad, or iPod touch, use the Apple Music app or the Settings app.
- To delete music from your Mac or Android device, use the Apple Music app.
How to delete items in the Apple Music app
- Open the Apple Music app and find the item that you want to delete. If you see the download button next to the item, the item is stored in the cloud, not on your device. When items are stored in the cloud, they don't use any storage on your device.
- On your Mac, hover your pointer over the item, then click the More options button that appears.
Or on your iPhone, iPad, or Android phone, press and hold the item that you want to delete. - Tap or click Remove.
- From the menu that appears, choose Remove or Remove Download. Or choose 'Delete from Library' to remove the item from all devices that you use with Apple Music.
How to delete music in Settings on your iPhone, iPad, or iPod touch
- Open the Settings app.
- Tap General, then tap iPhone Storage or iPad Storage.
- Scroll to Music, then tap it.
- Swipe left on any artist, album, or song. Or if you want to delete all music, swipe left on All Songs.
- Tap Delete.
More about deleting music that you purchased
If you deleted an item from your device and you don't want the item to stream to your device or appear in the cloud, hide the item.
If you used your computer and a USB cable to manually sync the music or music videos to your iPhone, iPad, or iPod touch, turn off syncing.
Itunes Erase All Library Mac App
Delete movies and TV shows
- To delete videos that you downloaded to your iPhone, iPad, or iPod touch, use the Apple TV app or the Settings app.
- To delete videos that you downloaded to your Mac, use the Apple TV app.
Itunes Erase All Library Macbook Pro
Delete items in the Apple TV app
- Open the Apple TV app.
- Tap or click Library.
- To delete an item from your Mac, hover your pointer over the item, click the More options button , then click Remove Download.
To delete an item on your iPhone, iPad, or iPod touch, tap Downloaded, swipe left on the item, tap Delete, then Delete Download.
Delete movies or TV shows in Settings on your iPhone, iPad, or iPod touch
- Open the Settings app.
- Tap General, then tap iPhone Storage or iPad Storage.
- Scroll to TV, tap it, then tap Review Apple TV Downloads. If you don't see Review Apple TV Downloads, you don't have anything downloaded to your device.
- Find the movie, show, or episode that you want to delete, then swipe left on it and tap Delete.
If you can't delete your movies or TV shows
If you see the download button next to the item, the item is stored in the cloud and isn't using storage on your device. If you don't want the item to appear in the cloud, hide the item.
If you used your computer and a USB cable to manually sync movies and TV shows to your iPhone, iPad, or iPod touch, turn off syncing.
Library updates mac. Movie rentals automatically delete at the end of the rental period.
Delete apps and other media
Learn more
- Because you don't download media on your Apple TV, you can't delete songs or shows from your Apple TV. But if you don't want to see a song, movie, or TV show on your Apple TV, use your computer to hide it.
- Learn how to check the storage on your iPhone, iPad, or iPod touch, or how to free up storage space on your Mac.
- Learn how to redownload items that you purchased.
- Depending on your country or region, you might not be able to buy or download certain types of media. Learn what's available in your country or region.